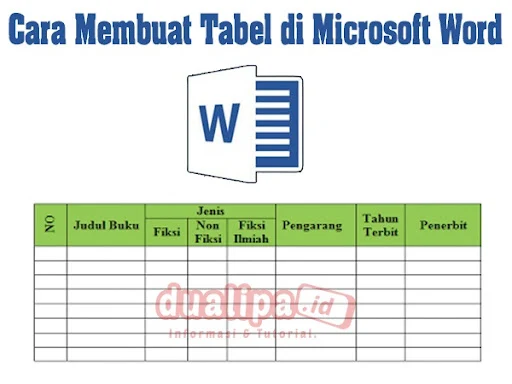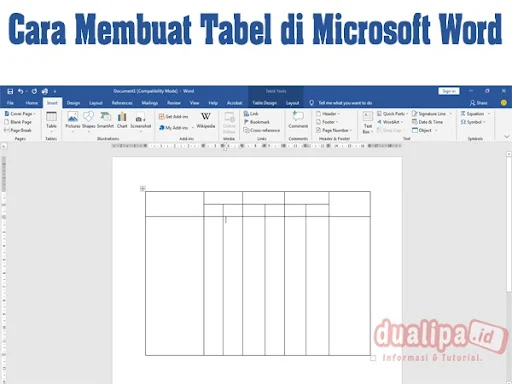Cara Membuat Tabel di Microsoft Word
Dalam penulisan sebuah dokumen kadang tabel benar-benar dibutuhkan sebagai data atau informasi pendukung. Tabel ialah kelompok data yang diatur berdasar baris dan kolom. Baris dan kolom ini berperan untuk memperlihatkan data berkaitan didalamnya.
Data dokumen yang disuguhkan tersusun rapi, bisa secara mudah dimengerti. Secara umum tabel bisa kita buat pada Microsoft Word. Membuat tabel di Word itu benar-benar gampang dan tidak sulit.
Kita bisa membuat tabel Microsoft Word dengan memasukkan secara otomatis sesuai ukuran yang ditetapkan atau lewat cara manual. Tetapi, umumnya makin baru versi Word yang dipakai, makin banyak tambahan fitur yang mempermudah kita dalam membuatnya.
Berikut Cara Membuat Tabel di Microsoft Word yang gampang dituruti dan dilaksanakan oleh anda dan ada beberapa cara membuat tabel di dokumen Word.
Berikut cara membuat tabel dari Menu Border and Shading:
Berikut cara membuat tabel dari kotak dialog Insert Table :
Berikut cara menggambar tabel:
Data dokumen yang disuguhkan tersusun rapi, bisa secara mudah dimengerti. Secara umum tabel bisa kita buat pada Microsoft Word. Membuat tabel di Word itu benar-benar gampang dan tidak sulit.
Kita bisa membuat tabel Microsoft Word dengan memasukkan secara otomatis sesuai ukuran yang ditetapkan atau lewat cara manual. Tetapi, umumnya makin baru versi Word yang dipakai, makin banyak tambahan fitur yang mempermudah kita dalam membuatnya.
Berikut Cara Membuat Tabel di Microsoft Word yang gampang dituruti dan dilaksanakan oleh anda dan ada beberapa cara membuat tabel di dokumen Word.
1. Cara Membuat Tabel di Microsoft Word melalui Menu Border and Shading.
Berikut cara membuat tabel dari Menu Border and Shading:
- Tempatkan kursor pada tempat Anda ingin menempatkan tabel.
- Klik ikon Insert Table pada bilah alat Tables and Borders pada bagian atas jendela.
- Tarik pojok tabel sampai Anda memperoleh jumlah kolom dan baris yang diharapkan.
- Klik mouse untuk masukkan tabel.
2. Cara Membuat Tabel di Microsoft Word dari Menu Insert Table.
Berikut cara membuat tabel dari kotak dialog Insert Table :
- Klik Menu Insert, kemudian Insert Table. Kotak dialog akan terbuka.
- Masukan jumlah baris dan kolom yang dibutuhkan atau Tentukan nilai Number of Colomns dan Number of row, Klik OK.
- Tentukan AutoFit behavior , otomatis bila Anda ingin sel tabel diperlebar secara otomatis supaya cocok dengan teks didalamnya.
- Pilih AutoFormat bila Anda lebih sukai memilih meja dengan pola tertentu.
- Klik OK untuk menyisipkan tabel Anda.
3. Cara Membuat Tabel di Microsoft Word dengan Draw Table.
Berikut cara menggambar tabel:
- Klik Menu Insert.
- Pilih Draw Table.
- Tarik ikon pensil secara diagonal melewati halaman untuk membuat segi panjang tempat Anda ingin meletakkan tabel.
- Gambar garis secara vertikal dan horizontal untuk membuat kolom dan baris yang Anda perlukan.
Cara mengganti tabel seperti berikut:
- Arahkan Mouse pada tabel.
- Klik kanan mouse Anda. Tentukan Table Properties.
- Anda dapat juga memilih Table Properties dari menu Tabel di bilah menu.
- Samakan perataan, dan penataan baris dan kolom. Anda dapat memakai fitur teks wrapping. Klik OK setelah Anda mengubah yang dikehendaki.
Sesuaikan warna dan garis tabel Anda, seperti berikut.
- Klik kanan pada Tabel anda.
- Pilih Borders dan Klik.
- Kemudian Klik Borders and Shading.
- Pilih Color dengan mengklik ikon panah terbalik disamping.
- Tetapkan opsi yang diharapkan Applay to : Tabel dan klik OK.